Navigation
Course page
The course page lists all the modules in the course. Click on a module to see the content. Once you have completed all the content, the box will turn blue and a green checkmark will appear.
Module page
Each module page has icons for each of the steps in the module, which come in five different flavours, discussed in more detail below. To get the most out of the course, it is recommended that you cover the steps in order. The last step in each module provides links back to earlier steps in case review is warranted.
From a module page you can click on an icon to go to a step page, or you can use the Next module button to advance to the next module.
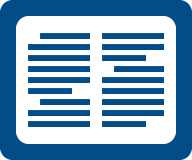
Explanatory information is given in the form of text.
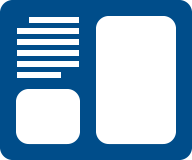
This icon indicates that an editable example has been presented in a Web panel.
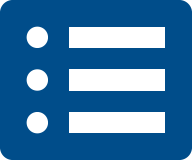
You can reinforce your understanding by a short-answer or multiple-choice question with feedback.
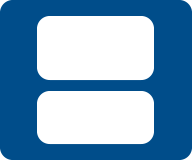
Further practice is available, using Web panels to create a document.
Step pages
You can navigate directly from one step page to another using the Previous step and Next step buttons. When there is no previous or next step, the Back button can be used to return to the appropriate module page.
Like the modules, when steps are completed the associated icons change colour and appear with a checkmark.
Text pages
Where appropriate, text pages provide links back to earlier material. At times there will also be links forward, usually placed in grey boxes labeled with Glimpse of the future. Following these links is optional.
Examples
If you need more information about Web panels, see the information page on Web panels.
Short-answer or multiple-choice questions
For a question with one correct answer, clicking on the incorrect answer will result in your being shown a hint. For a question with multiple answers that can be selected, you will be given feedback on each answer you select (either confirmation that it is correct or a hint as to why it is not).
Exercises
Following each exercise is a solution, which can be reached by clicking on an arrow or dot on the top bar. You can go back and forth between the solution and what you have written without losing your work. However, if you wish to look at earlier explanations at the same time as exercises, consider using another tab or window so that you do not lose your work by navigating away to another part of the course.
Navigation bar
On the top bar you will see a listing of the course, module, and step that you are in. Clicking on the name of the course will take you to the Course page, clicking on the name of a module will take you to the appropriate Module page, and clicking on the name of a step will take you to the appropriate Step page.
 Web basics
Web basics